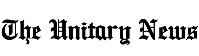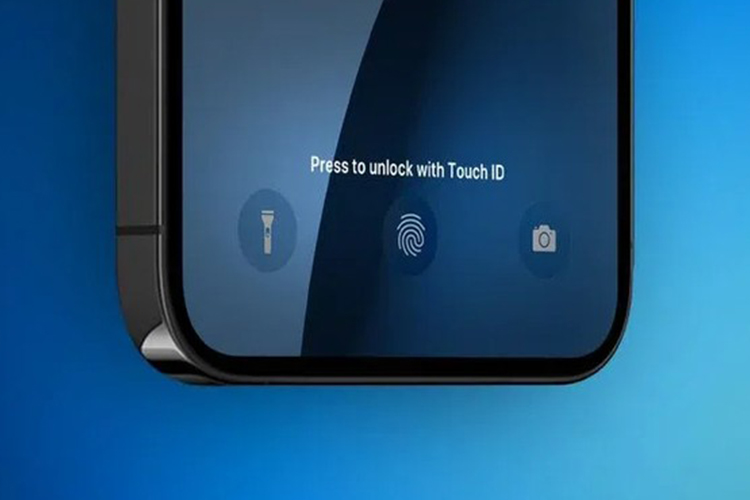How to Easily Remove Backgrounds from Photos Using Canva

If you are looking for a simple yet effective way to remove the background of your photos, Canva might be the solution for you.
This web-based and mobile application is designed to help beginners edit and design photos, including removing backgrounds.
In this article, we will show you how to remove photo backgrounds in Canva using a laptop and a mobile device.
How to Remove Photo Backgrounds in Canva via Laptop
Removing a photo background in Canva via a laptop is very simple and can be done in just a few steps. Here’s how:
Step 1: Open Canva via the web The first step is to open Canva via the web by typing in www.canva.com on your browser.
Step 2: Select the photo you want to edit Once you are logged in, select the photo you want to edit by clicking on it. Canva will then show you a preview of the photo.
Step 3: Click on the Edit Photo menu To start editing your photo, click on the Edit Photo menu (Edit Image) in the top toolbar. This will open a panel on the left side of your screen.
Step 4: Select Background Remover In the left panel that appears, click on the Background Remover option. Canva will then start analyzing your photo and remove the background.
Step 5: Use the Erase menu to remove the background Once the background is removed, you can use the Erase menu to fine-tune the selection. You can also change the background by selecting a new color or uploading an image.
Step 6: Apply the changes When you are satisfied with the result, click on the Apply menu at the bottom of the left panel to apply the changes to your photo. Canva will then save your edited photo to your account.
Also Read: How to Write a Good Article for Your Website
How to Remove Photo Backgrounds in Canva via Mobile Application
If you prefer to use a mobile device, you can also remove photo backgrounds in Canva using the mobile application. Here’s how:
Step 1: Download and register to Canva The first step is to download the Canva application from the App Store or Google Play Store and register for an account.
Step 2: Select the photo you want to edit Once you are logged in, select the photo you want to edit by tapping on it. Canva will then show you a preview of the photo.
Step 3: Go to the Editor menu and select the fX effect To start editing your photo, go to the Editor menu at the bottom of your screen and select the fX effect. This will open a panel on the right side of your screen.
Step 4: Click on the Background Eraser menu In the fX effects panel, click on the Background Eraser option. Canva will then start analyzing your photo and remove the background.
Step 5: Use the Erase menu to remove the background Once the background is removed, you can use the Erase menu to fine-tune the selection. You can also change the background by selecting a new color or uploading an image.
Step 6: Apply the changes When you are satisfied with the result, click on the Apply option at the top right corner of your screen to apply the changes to your photo. Canva will then save your edited photo to your account.
Rules for Removing Photo Backgrounds in Canva
Before using Canva to remove the background of your images, make sure to keep these rules in mind:
- You can only use the erase background feature for 500 photos every 34 hours.
- Make sure your photo is under 9MB in size.
- Ensure that you have a stable internet connection to get the most out of the tool.